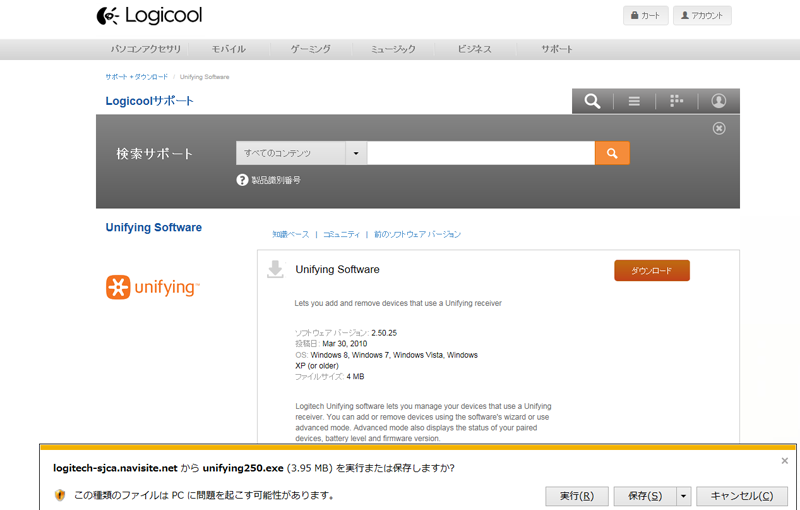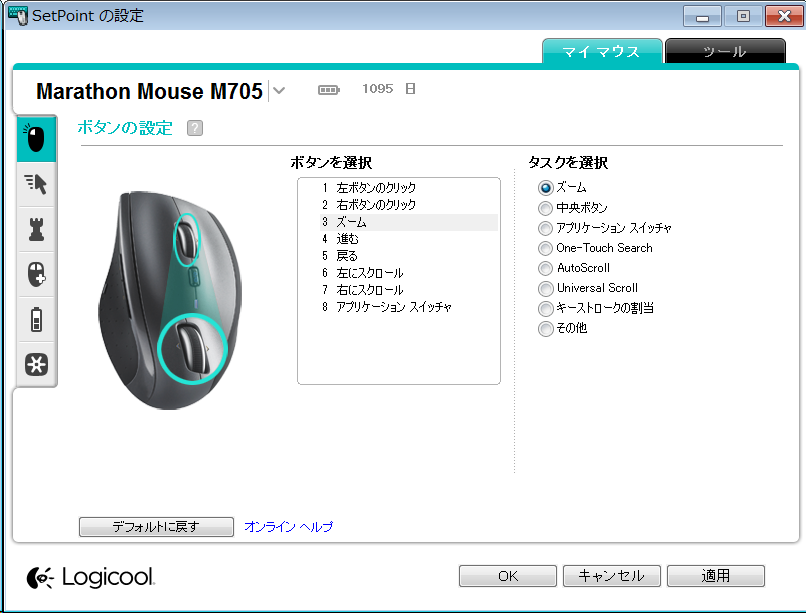「ロジクール マラソン マウス M705」レビュー
長く愛用していたマウスがとうとうチャタリングが酷くなり本格的に作業に支障がでてしまっていたので、泣く泣く買い換えることにしました。
けっこういい品だったんですが…
実際に購入してみた!
以前使用していたマウスにもあった親指の位置にあるサイドボタンはもう私のPC作業効率には欠かせない機能だったので、普通のマウスに比べると値段が割高になりますが迷い無しに視野に入れていました。
「M705」は、以前のマウスがちょっと私の手には大きめだったのでそれより少し小さいサイズなのと、電池持ちが良いという特徴が決め手でした。

購入して2ヶ月になりますが使い心地は良好です。
親指を置く位置の上にボタンが2つある他、親指のすぐ下の位置にもボタンがあり、これが調度いい位置と固さ。
間違ってちょっと触れた際に反応して作動することも、強く押さないと反応しないということもなく、個人的にはいい塩梅の固さです。
他、マウスホイールを右と左にほんの少し倒すアクションもキーストローク割り当てとなっていて、マウスホイールの左右と親指付近の3つのボタンで計5つのショートカットが設定できます。
私は押しやすいボタンに「enter」と「コピー」と「ペースト」をそれぞれ割り当てています。
まだ買って2ヶ月目ということで、ロジクールが広告している「最大3年間の電池寿命」は確かめられていませんが、買ってからずっと電源ONの状態でも電池交換は今のところ一度も無し。
マウスカーソルの反応がにぶくなっているということもありません。

単三電池2個で動くワイヤレスマウスで、USBポートに差し込む「Unifyingレシーバー」が付属されています。
この「Unifyingレシーバー」一個で、その機能に対応している複数のマウス、キーボードの操作を管理してくれるとのことだったので、さっそく実験してみました。
以前のマウスも「Unifyingレシーバー」で動いていたので、買った「M705」の方に付属されている「Unifyingレシーバー」ではなく、以前使用していたものでためしに「M705」を動かしてみます。
ロジクールの公式ページに飛んで「デバイスの接続」の「ソフトウェアをダウンロード」をクリック。
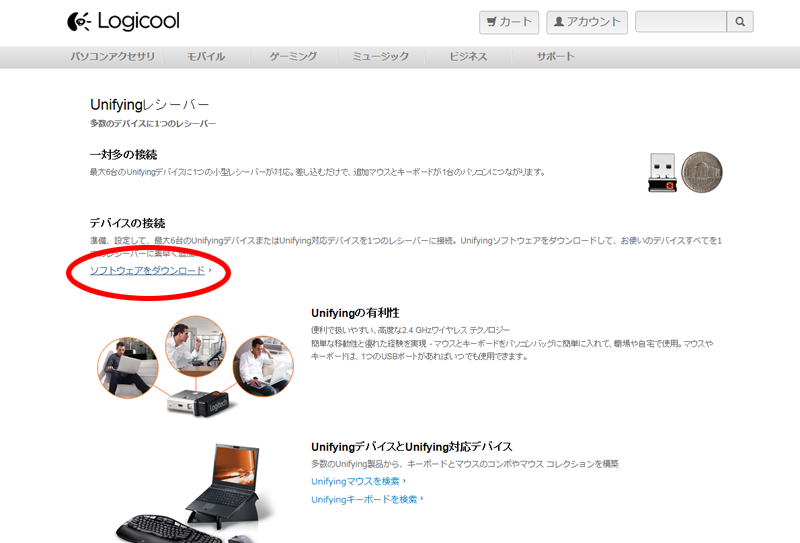
英語のページで一瞬戸惑いますが、右の「ダウンロード」ボタンをクリック。
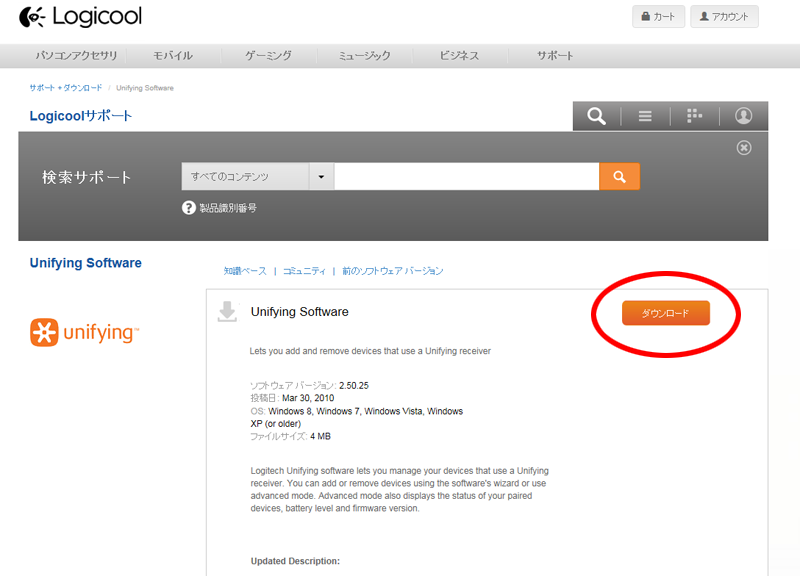
ライセンス契約書に同意して画面を進めていくと、マウスの検出がはじまります。
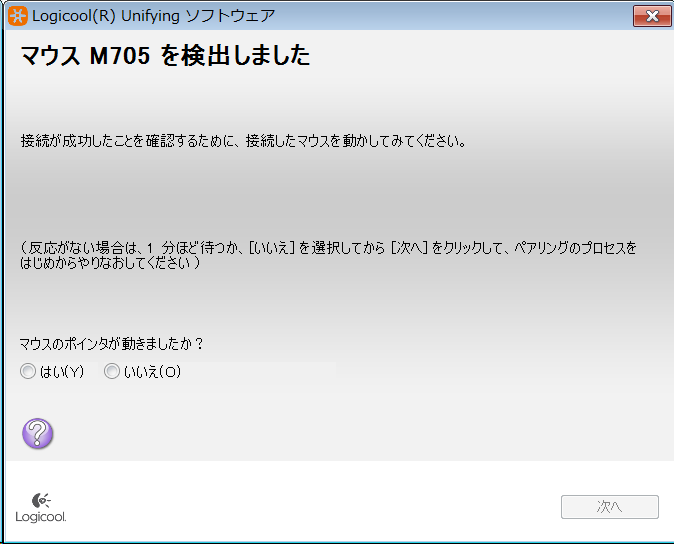
無事検出されました。
他の「Unifyingレシーバー」に対応した機器も使用したい場合は、「別のデバイスをペアリングする」をクリックして同じように検出してもらいましょう。
パソコンのUSBの穴ひとつで無線マウスも無線キーボードも動かせるとは、ホントいい時代になったものです。
無事「M705」がパソコンで動かせるようになったら、次は「M705」に備わっているボタンにキーを割り当てていきます。
ロジクールのマウスのキー割り当て設定には、「SetPoint」というロジクールのサポートページでダウンロードできるソフトウェア(無料)をダウンロードする必要があります。
「M705」の場合、通常のマウスの左右ボタンとマウスホイールも含めて8つで管理されています。
4~8が「M705」に追加されたボタンの番号なので、ここに好みのキーを設定していきましょう。
「タスクを選択」の「その他」→「他のタスクを選択」に入っていないようなショートカットを割り当てたい場合は、「キーストロークの割当」にチェックを入れて、「キーストロークの指定」のボックス内をクリックし、登録したいショートカットをキーボード入力します。2つのキーの組み合わせも認識してくれます。ちなみに3つ以上のキー組み合わせは無理でした。
SetPointは電池残量も確認できます。
ずっと電源ON状態でバッテリ残量1095日とは… 「M705」の電池持ちの良さが分かりますね。
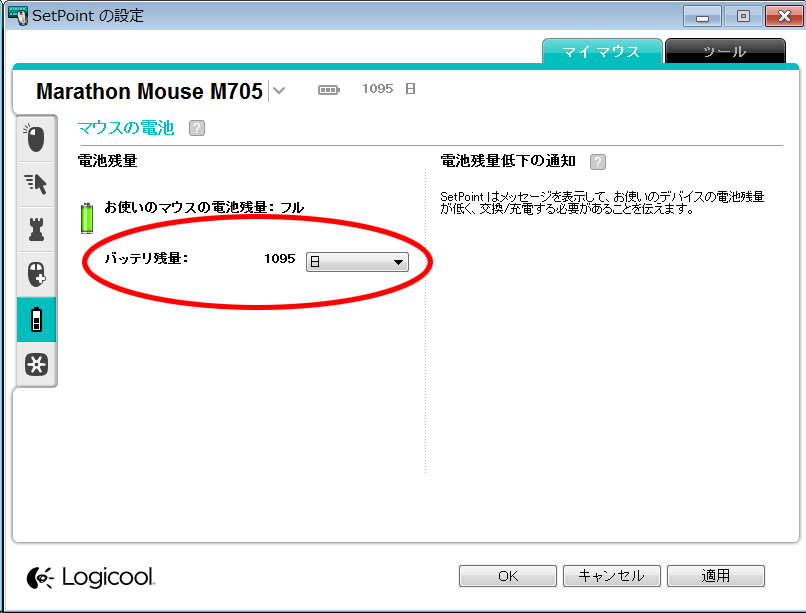
これで簡単な設定は終了になります。

マラソン マウス M705
ロジクール

通常のマウスより割高だったりインストール作業が必要だったりと、最初は戸惑うかもしれませんが、片手で5つのショートカットが管理できるのはPC作業が多い方ほど大きいのではないでしょうか。
快適なPC作業を求めている人におすすめするひと品です。